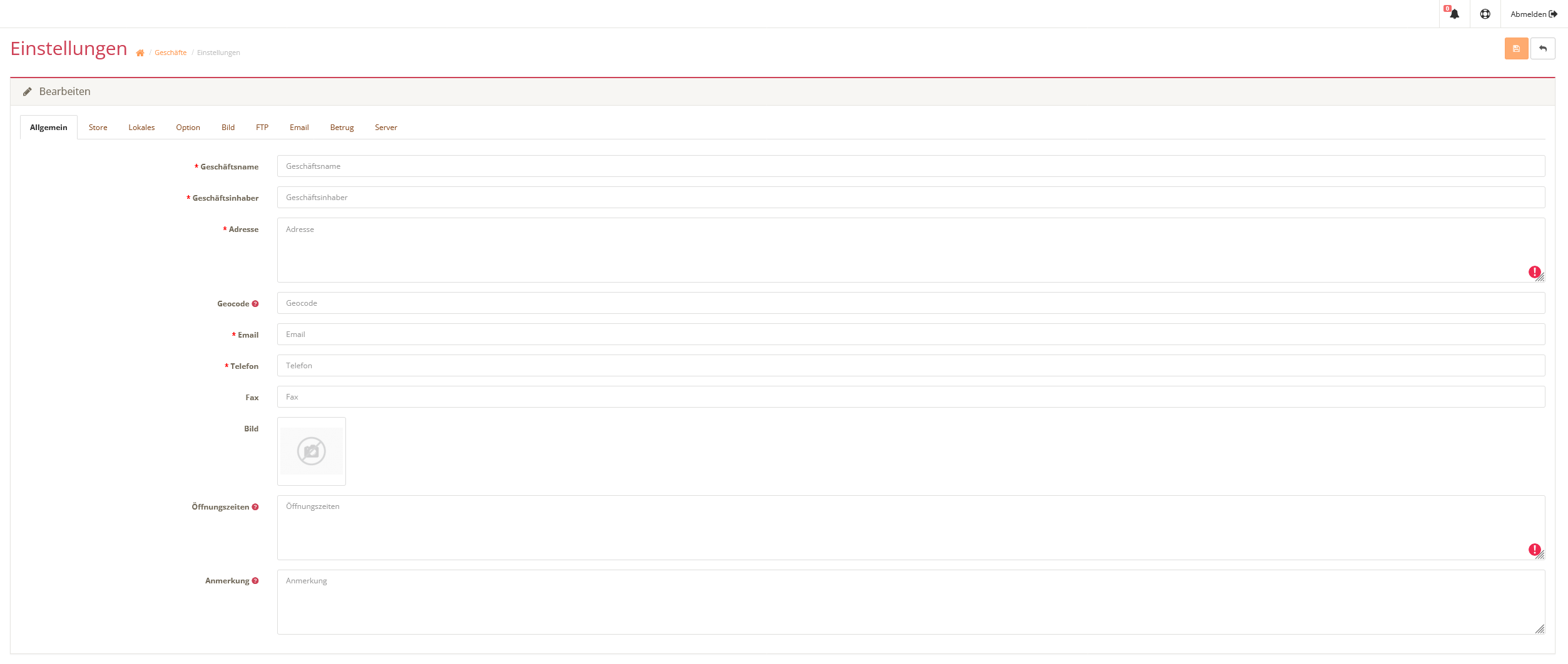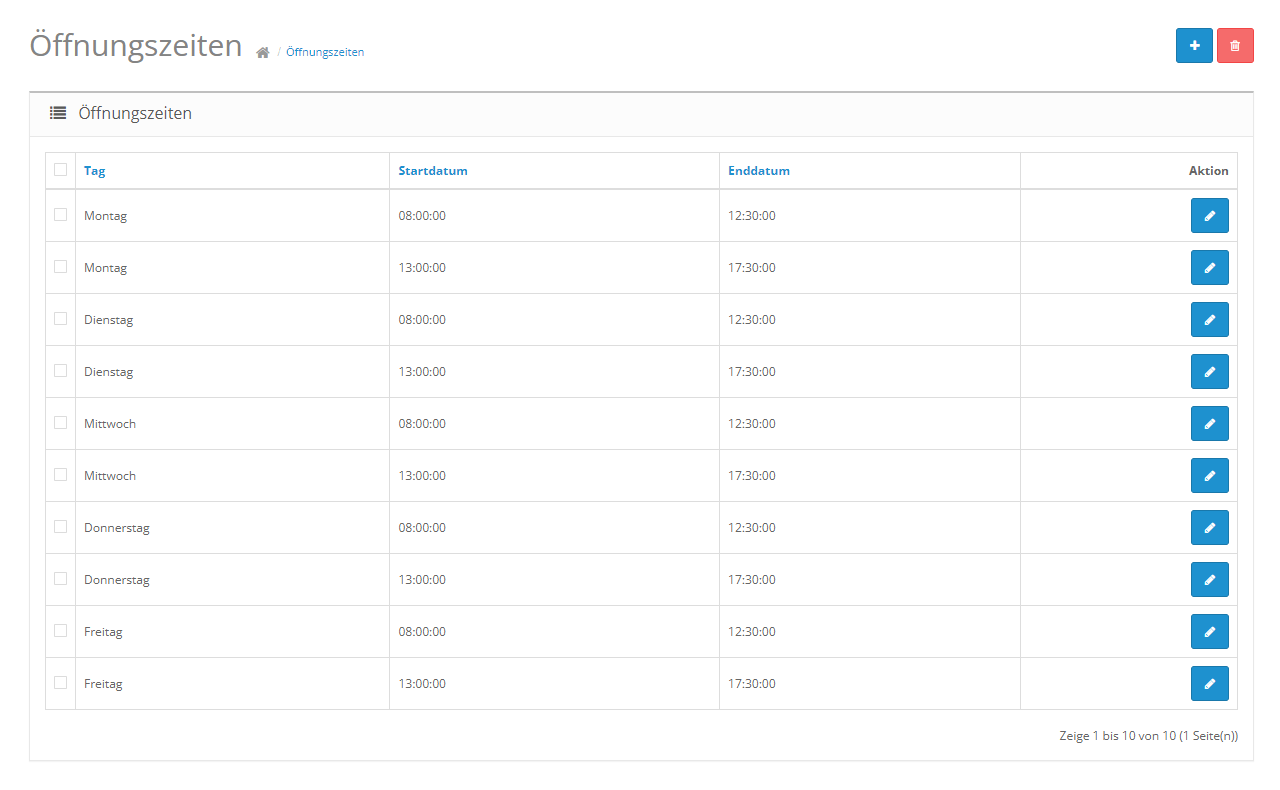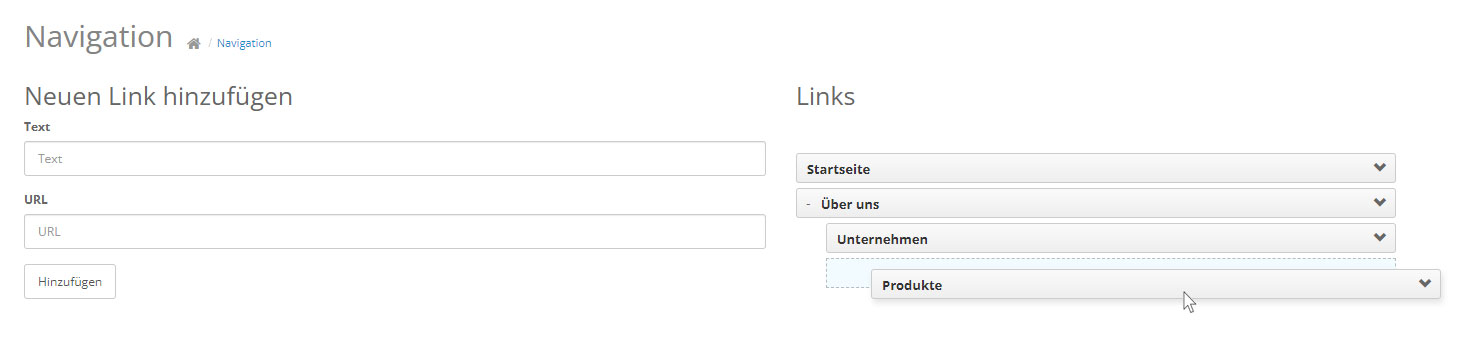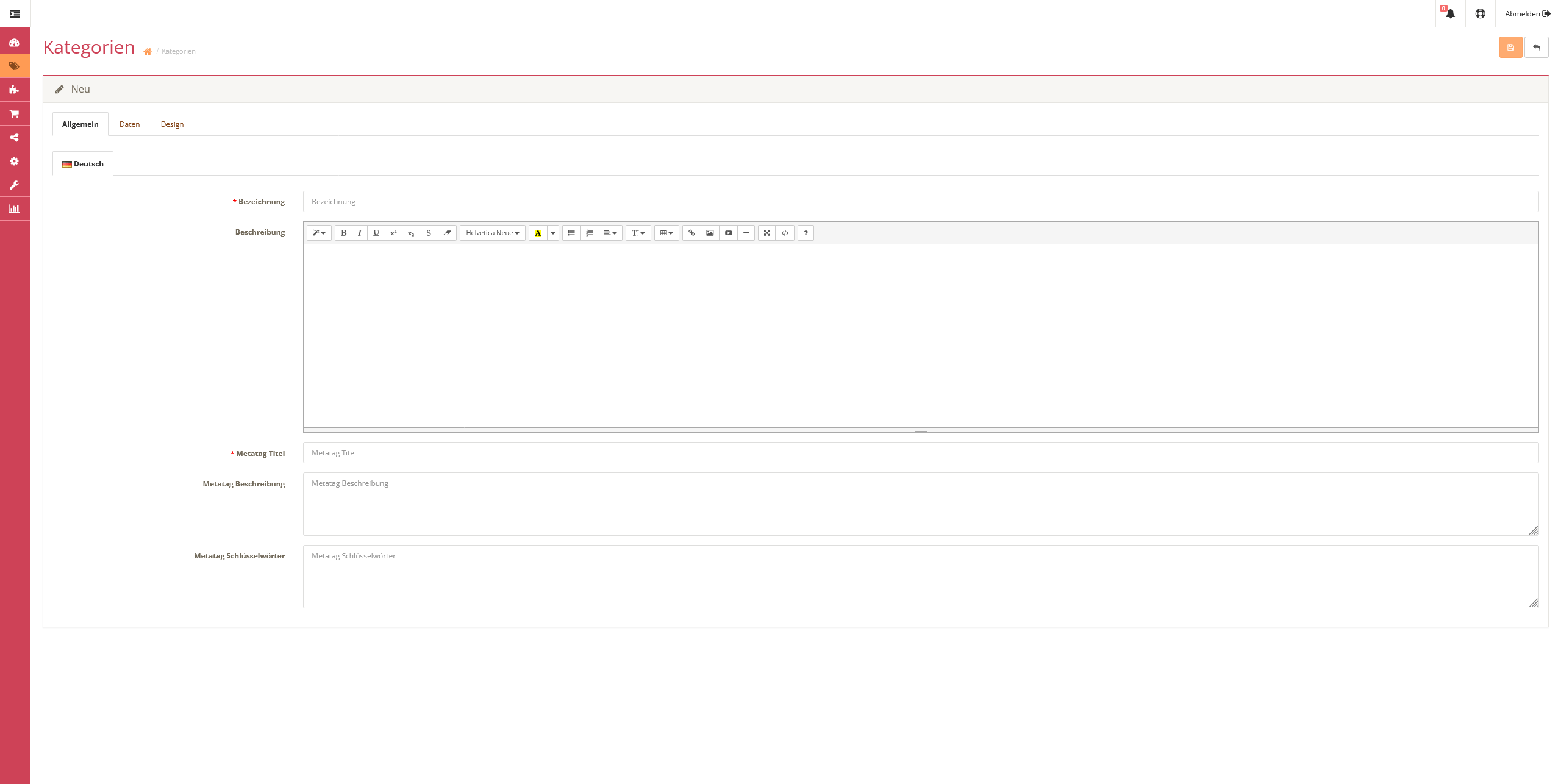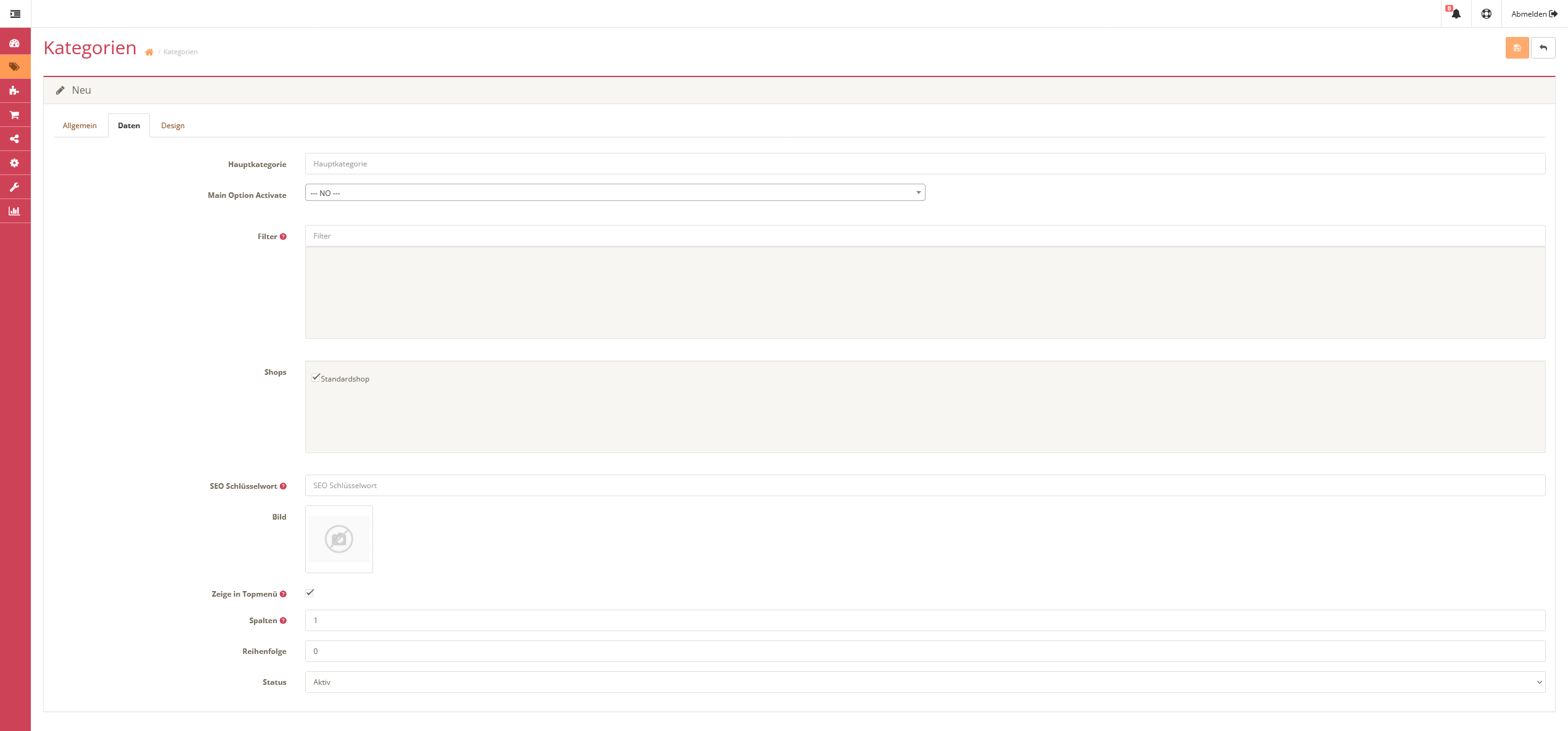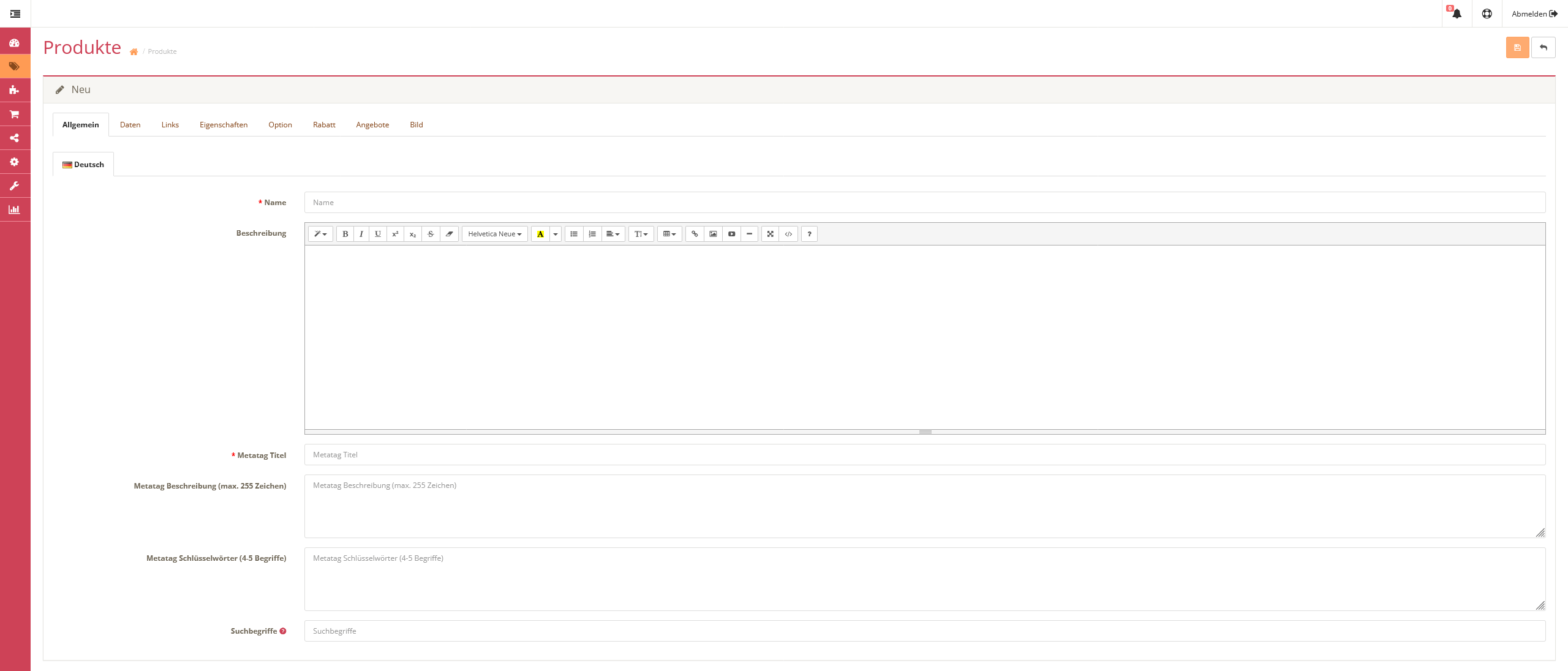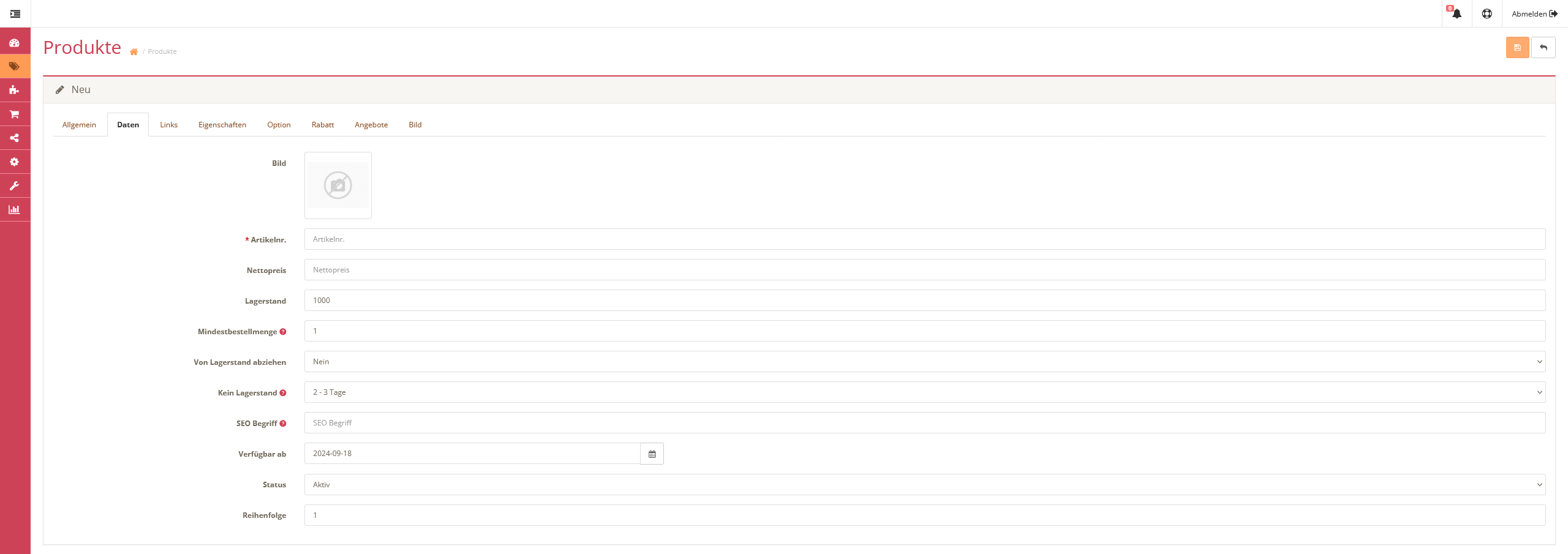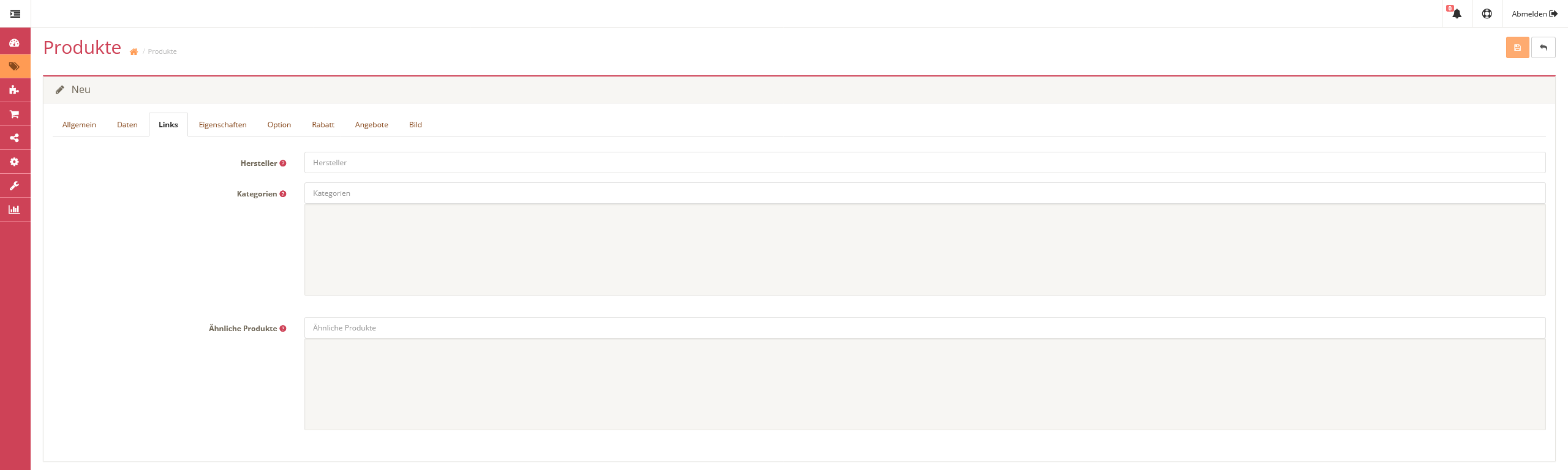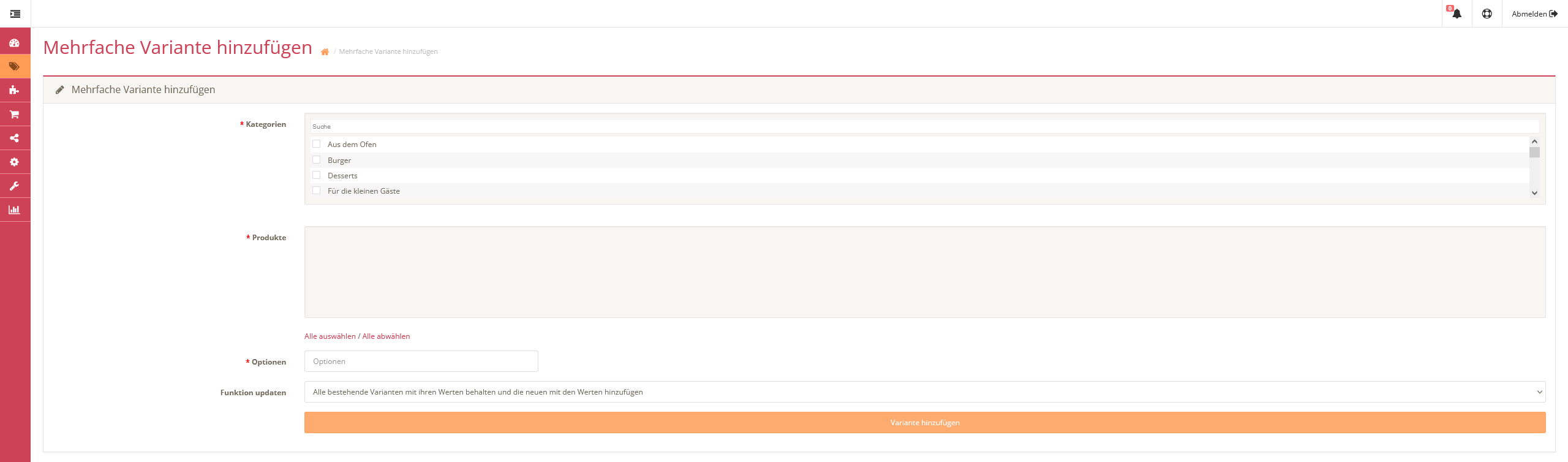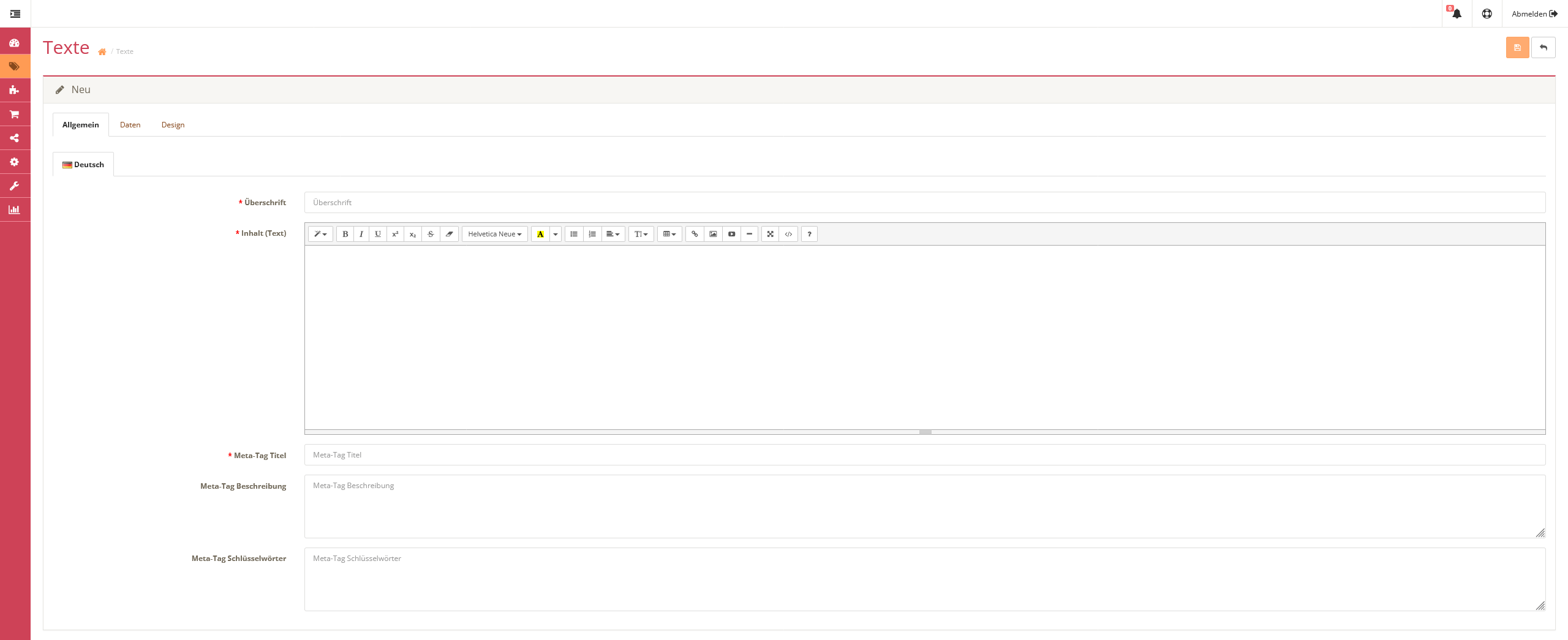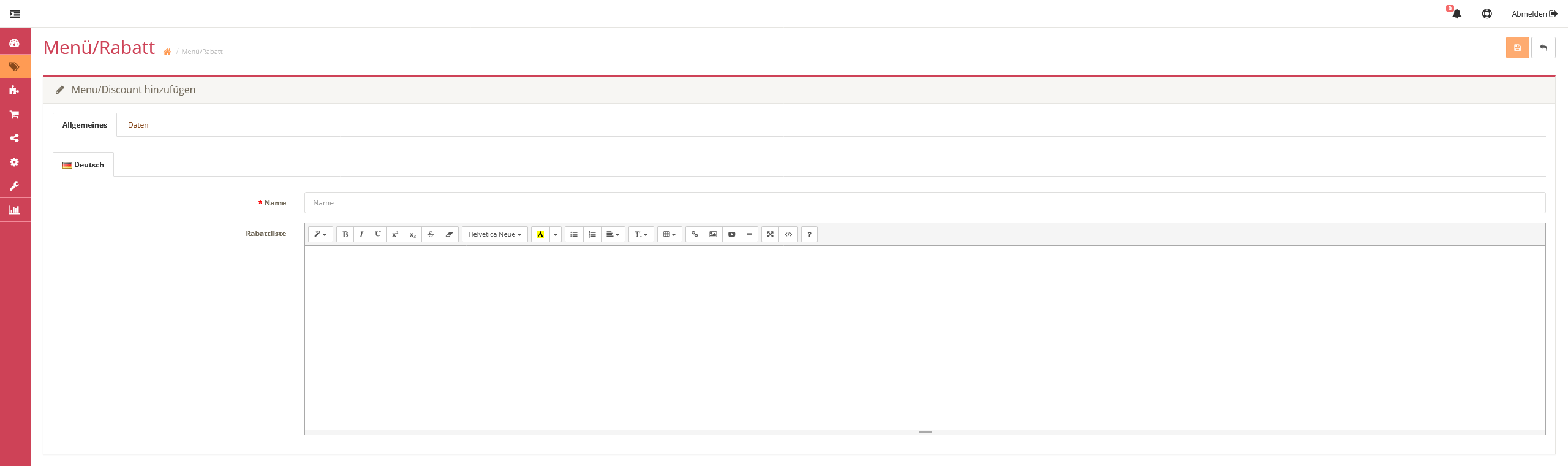1. Kategorien erstellen
Wählen Sie im Menü den Punkt: Katalog ⮞ Kategorien
Klicken Sie rechts oben in der Ecke auf das Plus-Symbol  , um eine neue Kategorie zu erstellen.
, um eine neue Kategorie zu erstellen.
Reiter »Allgemein«
- Bezeichnung: An dieser Stelle steht der Name der Kategorie, welcher in der Navigation angezeigt wird.
- Beschreibung: Hier können Sie eine optionale Beschreibung der Kategorie hinzufügen.
- Metatag Titel: Für die Suchmaschinenoptimierung können Sie hier einen individuelle Titel hinterlegen.
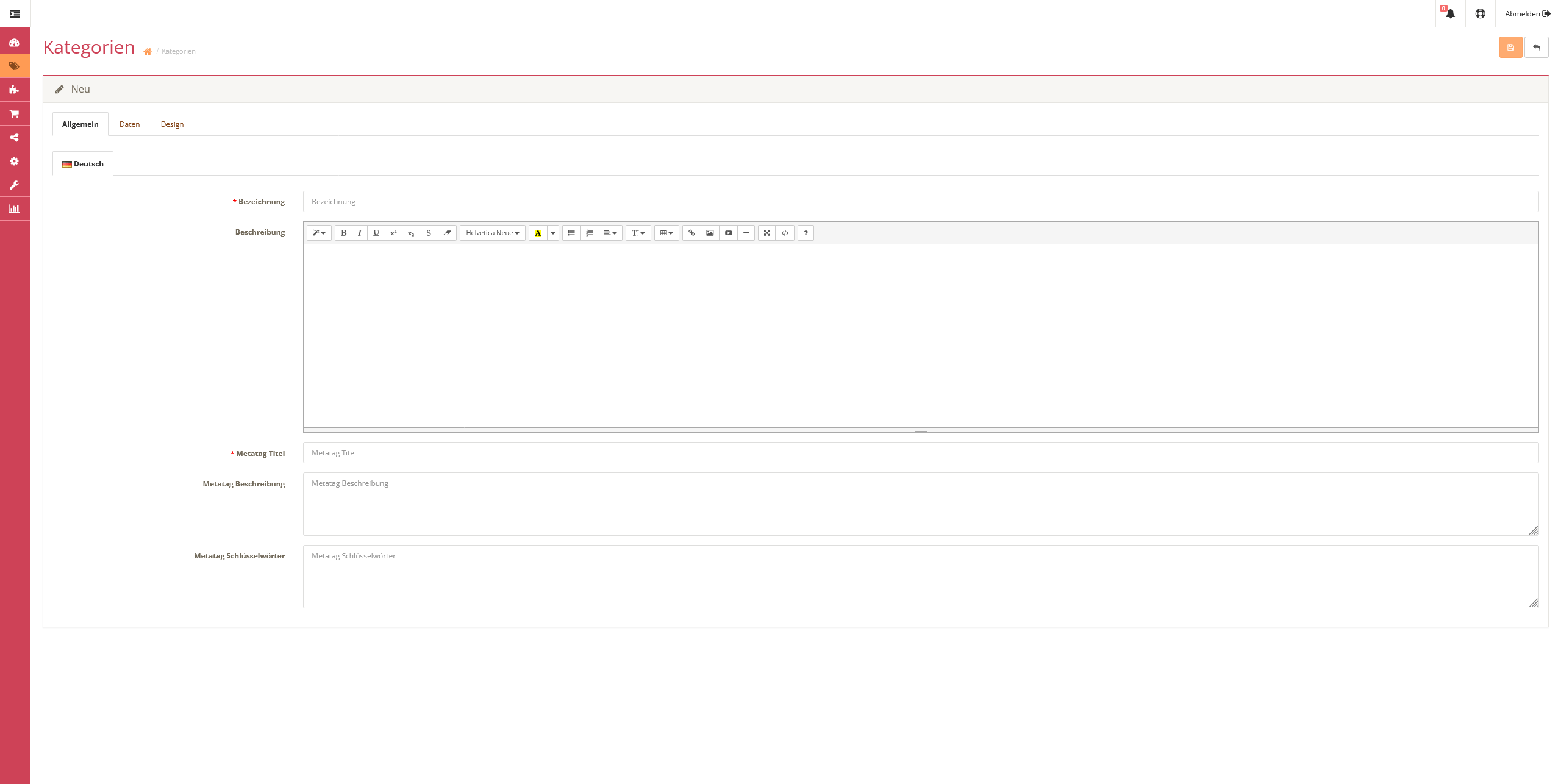
Reiter »Daten«
- Hauptkategorie: Übergeordnete Kategorie der gerade angelegten Kategorie, welche hierdurch einen Unterpunkt darstellt. (Beispiel: Hauptkategorie Getränke ⮞ Alkoholfreie Getränke)
- Main Option Activate: Hier wählen Sie eine passende Hauptoption für die Kategorie aus. Beispielweise lassen sich durch die Optionswahl »Größe«, alle Größen des jeweiligen Produkts in einer Zeile anzeigen.
- SEO Schlüsselwort: Nutzen Sie an dieser Stelle bestenfalls den Kategorienamen.
- Bild: Falls Sie der Kategorie ein Bild zuteilen möchten, klicken Sie im ersten Schritt auf das entsprechende Kamera-Symbol
 . Anschließend betätigen Sie das Stift-Symbol
. Anschließend betätigen Sie das Stift-Symbol  , um ein bestehendes Bild aus der vorgegebenen Liste auszusuchen oder ggf. ein neues Bild hochzuladen.
, um ein bestehendes Bild aus der vorgegebenen Liste auszusuchen oder ggf. ein neues Bild hochzuladen.
- Zeige im Topmenü: Sobald der Hacken gesetzt ist, wird die Kategorie in der Navigation angezeigt.
- Reihenfolge: Hierdurch bestimmen Sie die Platzierung der Kategorie in der Navigation. Beispielsweise wird durch den Eintrag »1« die Kategorie als erster Punkt der Navigation auftauchen.
- Status: Damit die Kategorie sichtbar ist, muss der Status auf »Aktiv« stehen. Soll die Kategorie jedoch zwischenzeitlich ausgeblendet werden, so wählen sie hierfür den Status »Inaktiv«.
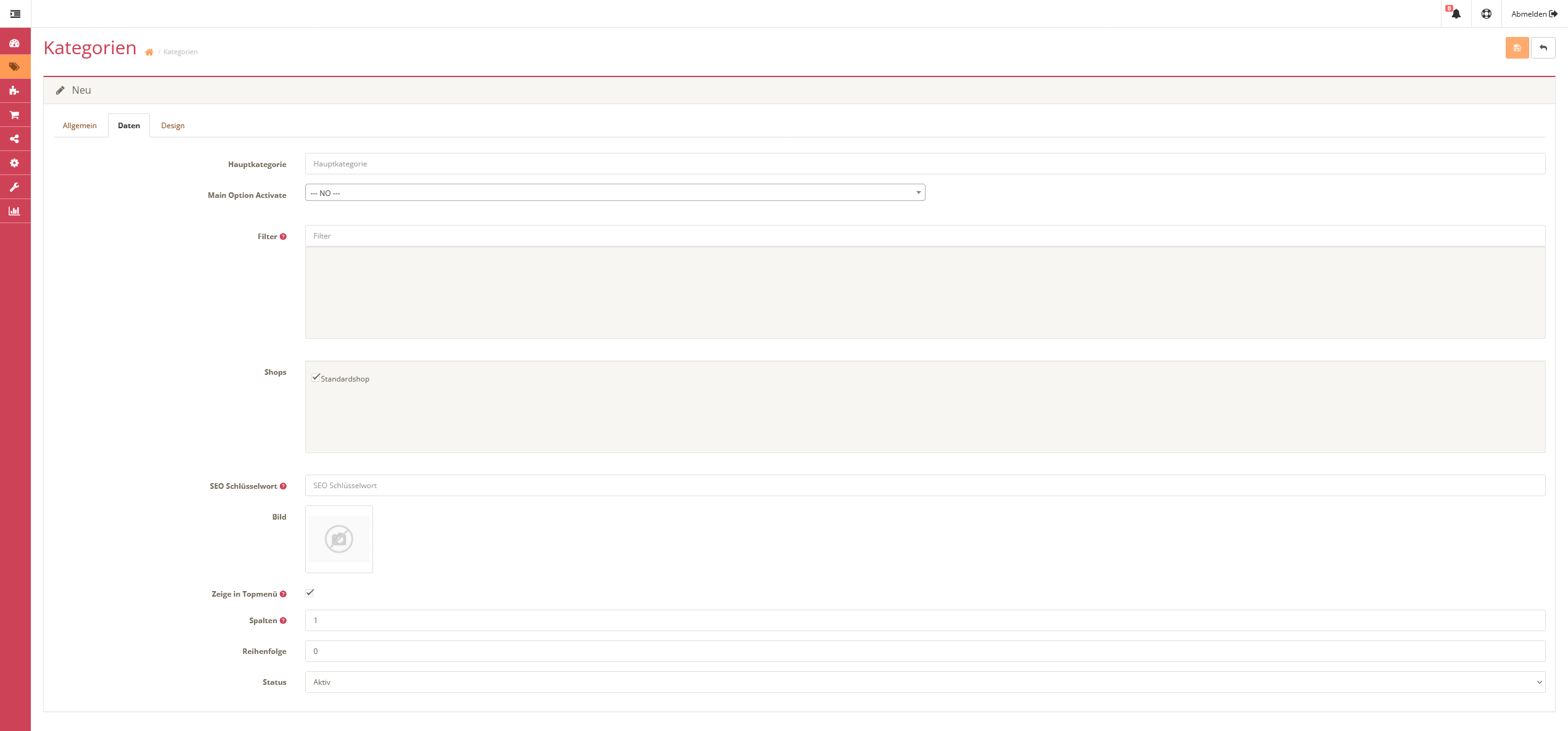
2. Produkte hinzufügen
Wählen Sie im Menü den Punkt: Katalog ⮞ Produkte
An dieser Stelle erhalten Sie eine allgemeine Übersicht über Ihre angelegten Produkte, welche sich über die Kriterien Name, Nettopreis, Status, Artikelnummer oder Lagerstand filtern lassen.
Um ein neues Produkt zu erstellen, klicken Sie in der oberen rechten Ecke auf das Plus-Zeichen  .
.
Reiter „Allgemein“
- Name: An dieser Stelle wird der Produktname eingetragen.
- Beschreibung: Hier können Sie eine optionale Beschreibung des Produkts hinzufügen.
- Metatag Titel: Für die Suchmaschinenoptimierung, können Sie hier einen individuelle Titel hinterlegen.
- Metatag Beschreibung: Für die Suchmaschinenoptimierung können Sie hier eine individuelle Beschreibung hinterlegen.
- Metatag Schlüsselwörter: Für die Suchmaschinenoptimierung können Sie hier 4 bis 5 individuelle Schlüsselwörter eintragen.
- Suchbegriffe: Auch die Suchbegriffe dienen der allgemeinen Suchmaschinenoptimierung. Achten Sie darauf, die Begriffe mit einem Komma zu trennen.
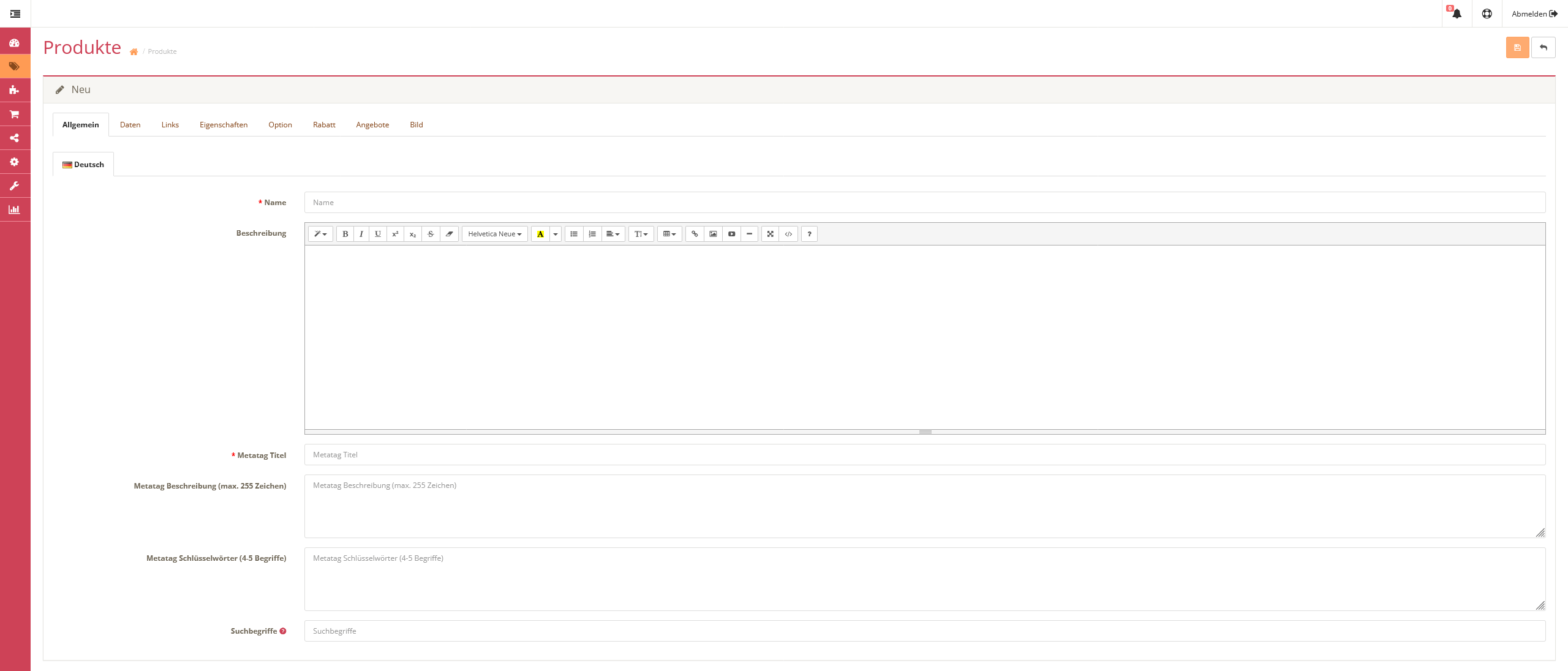
Reiter „Daten“
- Bild: Falls Sie der Kategorie ein Bild zuteilen möchten, klicken Sie im ersten Schritt auf das entsprechende Kamera-Symbol
 . Anschließend betätigen Sie das Stift-Symbol
. Anschließend betätigen Sie das Stift-Symbol  , um ein bestehendes Bild aus der vorgegebenen Liste auszusuchen oder ggf. ein neues Bild hochzuladen.
, um ein bestehendes Bild aus der vorgegebenen Liste auszusuchen oder ggf. ein neues Bild hochzuladen.
- Artikelnr.: Hier fügen Sie die von Ihnen gewählte Artikelnummer ein. Für das Produkt »Salat« wäre beispielsweise die Artikelnummer »s1« denkbar.
- Nettopreis: An dieser Stelle legen Sie den Grundpreis des Produkts fest. Dieses Feld gilt es immer ausfüllen.
- Lagerstand: Fügen Sie hier die Anzahl Ihres Lagerbestands ein. Der Mindestlagerstand muss hierbei »1« betragen. Diese Angabe ist allerdings nur in der Kombination mit der Einstellung »Von Lagerstand abziehen: ja« relevant.
- SEO Begriff: Nutzen Sie an dieser Stelle bestenfalls den Produktnamen.
- Status: Hiermit bestimmen Sie, ob das Produkt auch angezeigt werden soll.
- Reihenfolge: Hierdurch bestimmen Sie die Reihenfolge der Produkte.
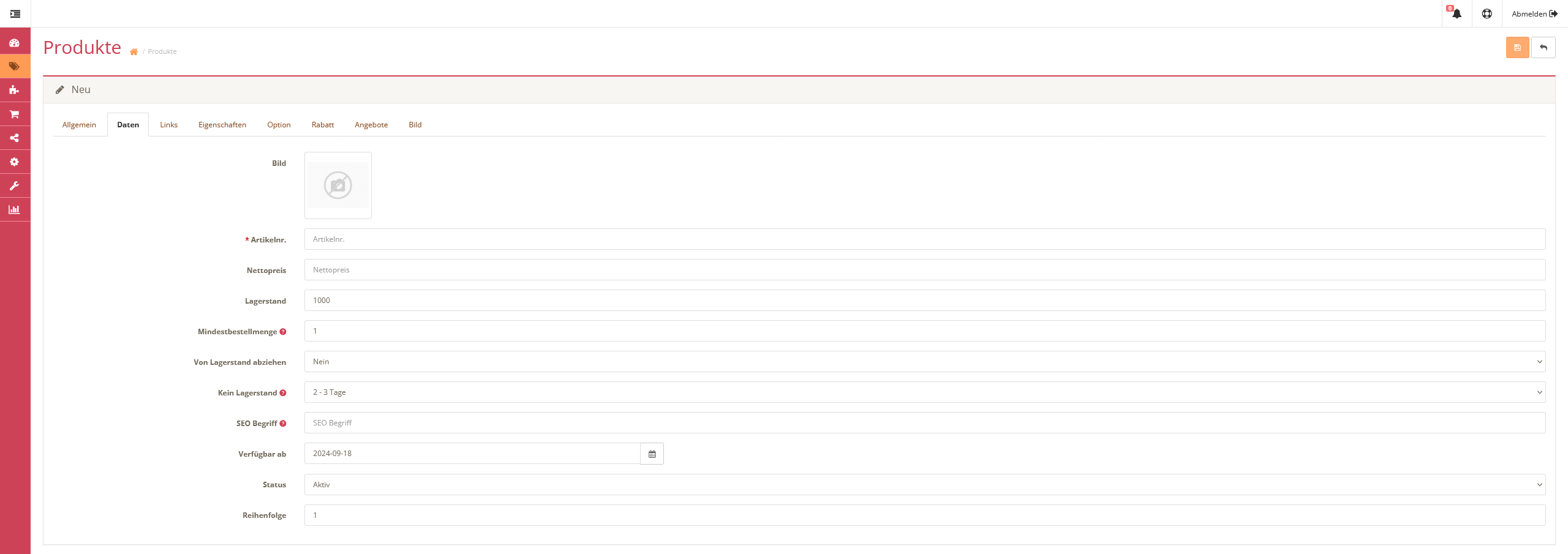
Reiter „Links“
- Kategorien: Teilen Sie das Produkt einer oder auch mehreren Kategorien zu.
- Ähnliche Produkte: An dieser Stelle können Sie ähnliche Produkte auswählen, die als Vorschau zum Produkt angezeigt werden.
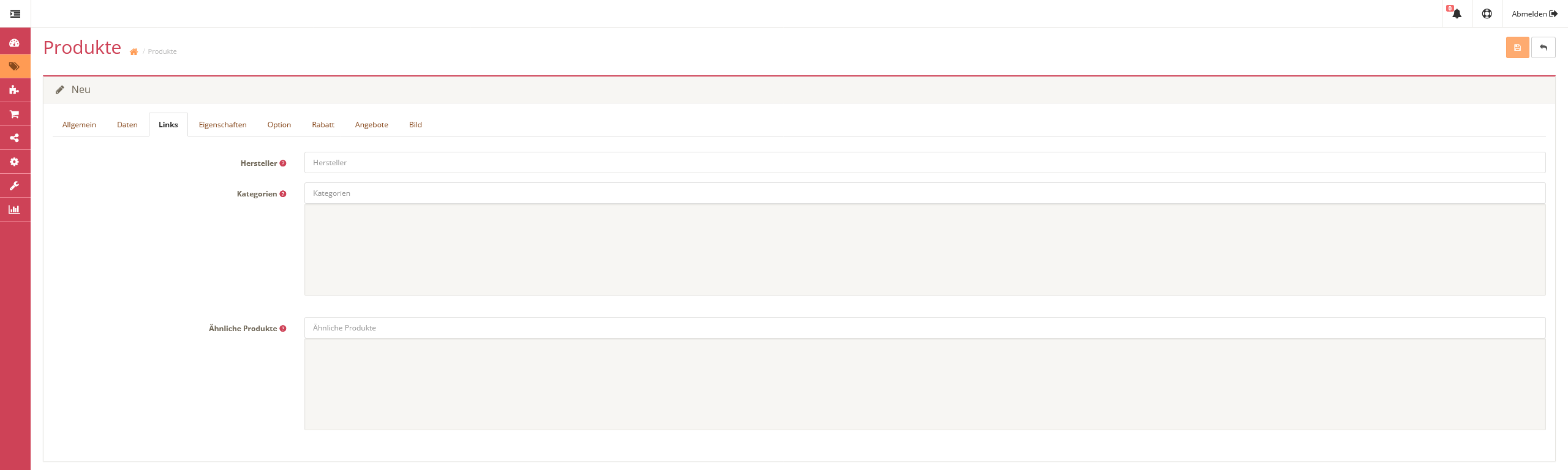
Reiter „Option“
Mit einem Mausklick in das Feld »Option« wird nun eine Liste mit den von Ihnen angelegten Optionen eingeblendet.
Sobald Sie eine entsprechende Option gewählt habe, werden die dazugehörigen Eigenschaften tabellenförmig eingeblendet.
- Benötigt: Hier können Sie sich entscheiden, ob die Option vom Kunden ausgewählt werden muss, um die Bestellung abzuschließen (in den Warenkorb zu legen).
- Der Preis ist abhängig von: Diese Angabe ist optional und gilt für das Modul »Variable Optionen«. In diesem Fenster kann ausgewählt werden, an welcher Option sich der Preis orientieren soll. Über das Plus-Symbol
 können Sie der Option weitere Optionswerte hinzufügen. Ein Optionswert baut sich hierbei wie folgt auf:
können Sie der Option weitere Optionswerte hinzufügen. Ein Optionswert baut sich hierbei wie folgt auf:
- Optionswert: Der Name des Optionswert (Beispiel: Extra-Käse)
- Lagerstand: Die aktuelle Lagerbestandsmenge (muss mindestens »1« betragen, sofern es Verwendung finden soll)
- Von Lagerstand abziehen: Dient als optionale Angabe, sofern das automatisierte Abziehen erwünscht ist.
- Nettopreis: Je nach Bedarf wird dem Nettopreis des Produkts die angegebene Summe addiert oder subtrahiert.

3. Optionen hinzufügen
Wählen Sie im Menü den Punkt: Katalog ⮞ Optionen
Dort erhalten Sie eine allgemeine Übersicht über Ihre erstellten Optionen. Optionen sind die zusätzlichen Möglichkeiten, die man beim jeweiligen Produkten angeben bzw. dazu buchen kann (zum Beispiel die Größe oder der Extra-Käse auf der Pizza).
Um eine neue Option zu erstellen klicken Sie dann in der oberen rechten Ecke auf das Plus-Zeichen  .
.
Im Bearbeitungsmodus haben Sie die Möglichkeit …
- den Namen der gewünschten Option einzugeben,
- auf welche Art die Option vom Kunden ausgewählt werden kann:
- Radio: Hier kann nur eine Auswahl getroffen werden
- Checkbox: Hier können beliebig viele Auswahlen getroffen werden
- Über das weitere Plus-Symbol
 rechts unten können Sie nun Optionswerte hinzufügen.
rechts unten können Sie nun Optionswerte hinzufügen.
- Der Option lässt sich neben einem Bild auch bei Bedarf die Angabe von Zusatzstoffen hinzufügen.

Mit variablen Extras können Sie die Abhängigkeit von zwei Produkteigenschaften festlegen. Dies lässt sich am Besten am Beispiel einer Pizza, welche in drei Größen produziert wird, und den Zutaten, die je nach Pizzagröße preislich variieren, gut erläutern.
Um diese Funktion nutzen zu können, müssen Sie zuerst das dazugehörige Modul installieren.
Wählen Sie im Menü den Punkt: Erweiterungen ⮞ Module
- Suchen Sie in der Liste nach dem Modul „Variable prices“.
- Installieren Sie das Modul, indem sie das Plus-Symbol
 auf der rechten Bildschirmseite anklicken.
auf der rechten Bildschirmseite anklicken.

Anwendung
- Jetzt können Sie das Modul auf Ihre Produkte anwenden. Die Voraussetzung hierfür ist jedoch, dass Sie zuvor mindestens zwei Optionen erstellt haben. Wie das funktioniert, können Sie im vorherigen Artikel »Produkte hinzufügen mit Extras« nachlesen.
Auswahl des Produkts
Wählen Sie im Menü den Punkt: Katalog ⮞ Produkte
- Entscheiden Sie sich nun für eines Ihrer Produkte, welches zwei voneinander abhängige Eigenschaften erhalten soll.
- Durch das Klicken des Stift-Symbols
 kommen Sie nun in den Bearbeitungsmodus des Produkts.
kommen Sie nun in den Bearbeitungsmodus des Produkts.
Zwei Optionen werden in Abhängigkeit zueinander gesetzt
- Wählen sie im Menü jetzt den Punkt »Option«.
- Im Suchfeld mit der gleichnamigen Beschriftung auf der linken Seite können jetzt die Optionen dem Produkt zugeteilt werden.
Beispiel: Sie bieten eine Pizza in drei verschiedenen Größen an, welche nach Belieben mit weiteren Zutaten bestückt werden kann. Allerdings werden diese je nach Größe der Pizza teurer, da der Materialeinsatz sich ebenfalls erhöht.
- Legen Sie die zuvor erstellte Option »Größe« fest und tragen Sie hier die entsprechenden Preise ein.
- Wählen sie jetzt eine weitere Option für Ihr Produkt (zum Beispiel »Extras«).
- Legen Sie in der Auswahl »Preis ist abhängig von« die zuerst festgelegte Eigenschaft (Option) fest.
Preisvergabe der variablen Extras
- Sie haben die Eigenschaften »Größe« und »Extras« erfolgreich in eine Abhängigkeit zueinander gesetzt. Dadurch hat sich Ihre Tabelle entsprechend erweitert. Je nach Anzahl der verschiedenen Produktgrößen können Sie hier nun je einen Preis vergeben.
- Somit kann zum Beispiel Extra-Salami auf der kleinen Pizza 1 €, auf der Mittelgroßen 2 € und auf der Großen 3 € betragen.
5. Massenoptionen hinzufügen
Wählen Sie im Menü den Punkt: Katalog ⮞ Massenoptionen hinzufügen
- Kategorie: Wählen Sie eine Kategorie, welcher Sie die Optionen hinzufügen möchten.
- Produkte: Hier erscheinen alle Produkte, die der ausgewählten Kategorie zugeteilt sind. Sie haben die Möglichkeit alle Produkte zu wählen oder eine individuelle Auswahl vorzunehmen.
- Optionen: Wählen Sie die von Ihnen erstellte Option und die dazugehörigen Werte aus, die bei den Produkten angezeigt werden sollen.
- Funktion updaten: An dieser Stelle haben Sie die Möglichkeit, die bestehenden Varianten zu behalten, Neue hinzuzufügen oder bestehende Varianten zu aktualisieren.
Sobald sämtliche Einstellungen vorgenommen wurden, klicken Sie auf den Button »Variante hinzufügen«.
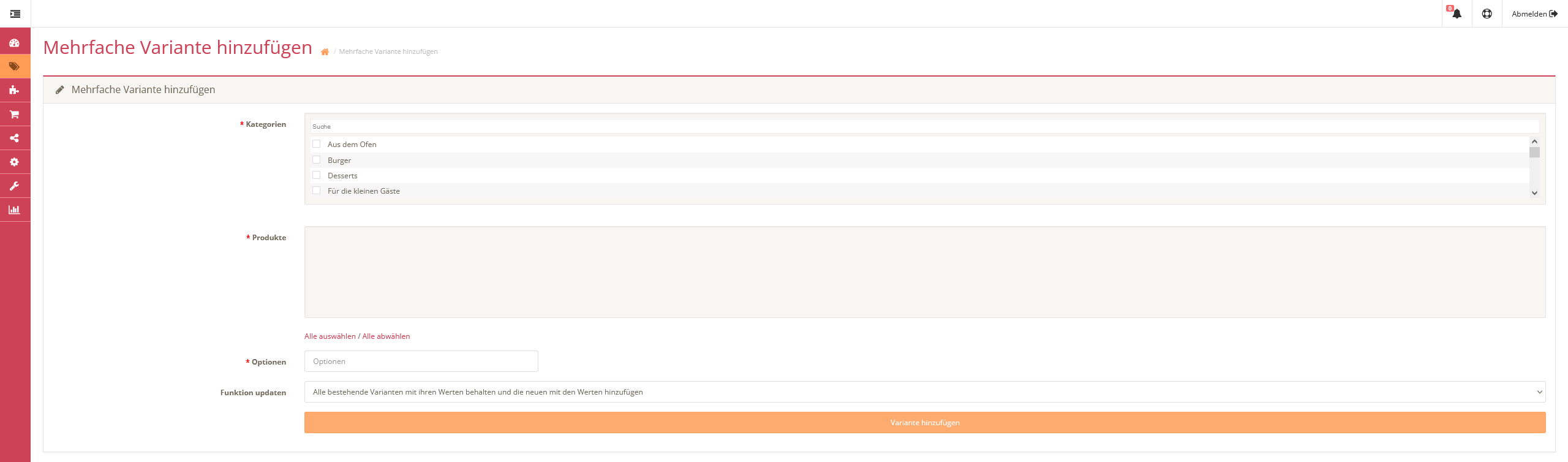
6. Zusatzstoffe
Wählen Sie im Menü den Punkt: Katalog ⮞ Zusatzstoffe
Um einen Zusatzstoff zu erstellen, klicken Sie in der oberen rechten Ecke auf das Plus-Zeichen  .
.
Im Bearbeitungsmodus haben Sie die Möglichkeit die Zusatzstoffe einzutragen indem Sie …
- die zu dem Zusatzstoff zugehörige Zahl einfügen,
- und den Zusatzstoff entsprechend beschreiben (zum Beispiel: 1 steht für glutenhaltige/s Getreide/-Erzeugnisse )

 , um Ihre Firmendaten zu bearbeiten.
, um Ihre Firmendaten zu bearbeiten. , um PayPal zu aktivieren.
, um PayPal zu aktivieren. , um die Einstellungen Ihres PayPal-Kontos zu verwalten.
, um die Einstellungen Ihres PayPal-Kontos zu verwalten. Ihre gewünschten Liefergebiete anhand der Postleitzahl an.
Ihre gewünschten Liefergebiete anhand der Postleitzahl an. , um Ihre Firmendaten zu bearbeiten.
, um Ihre Firmendaten zu bearbeiten.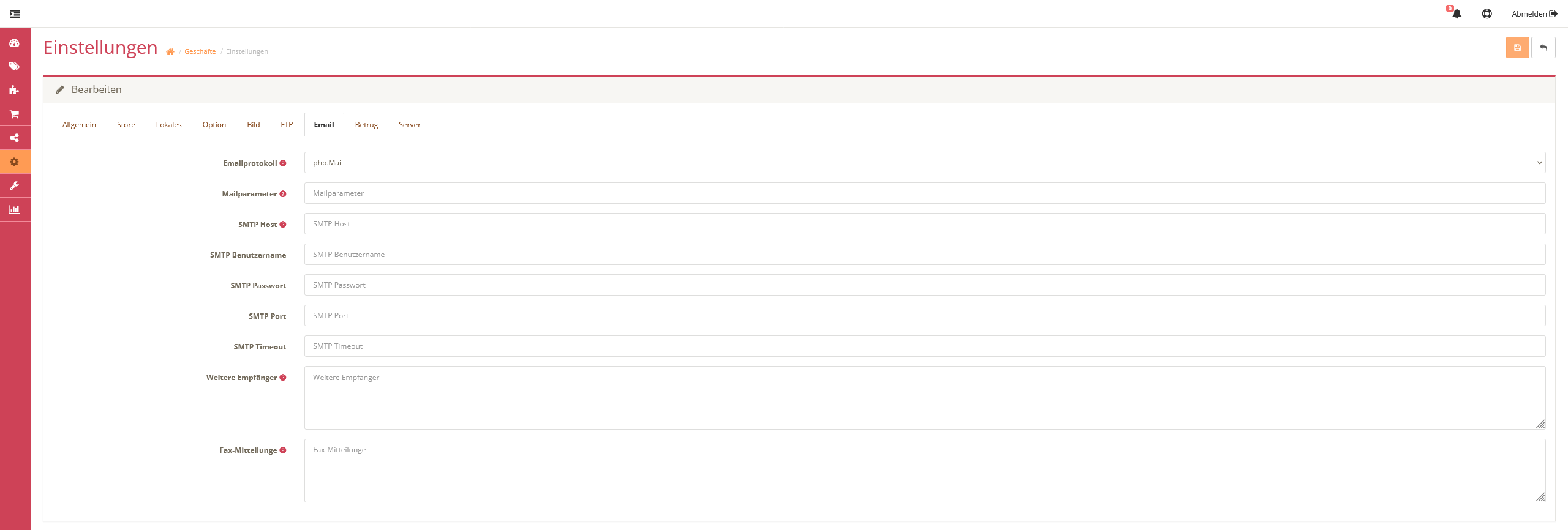
 .
. .
. .
. , um ein Bild hinzuzufügen.
, um ein Bild hinzuzufügen. in der rechten oberen Ecke.
in der rechten oberen Ecke. , um den Eintrag zu bearbeiten.
, um den Eintrag zu bearbeiten.